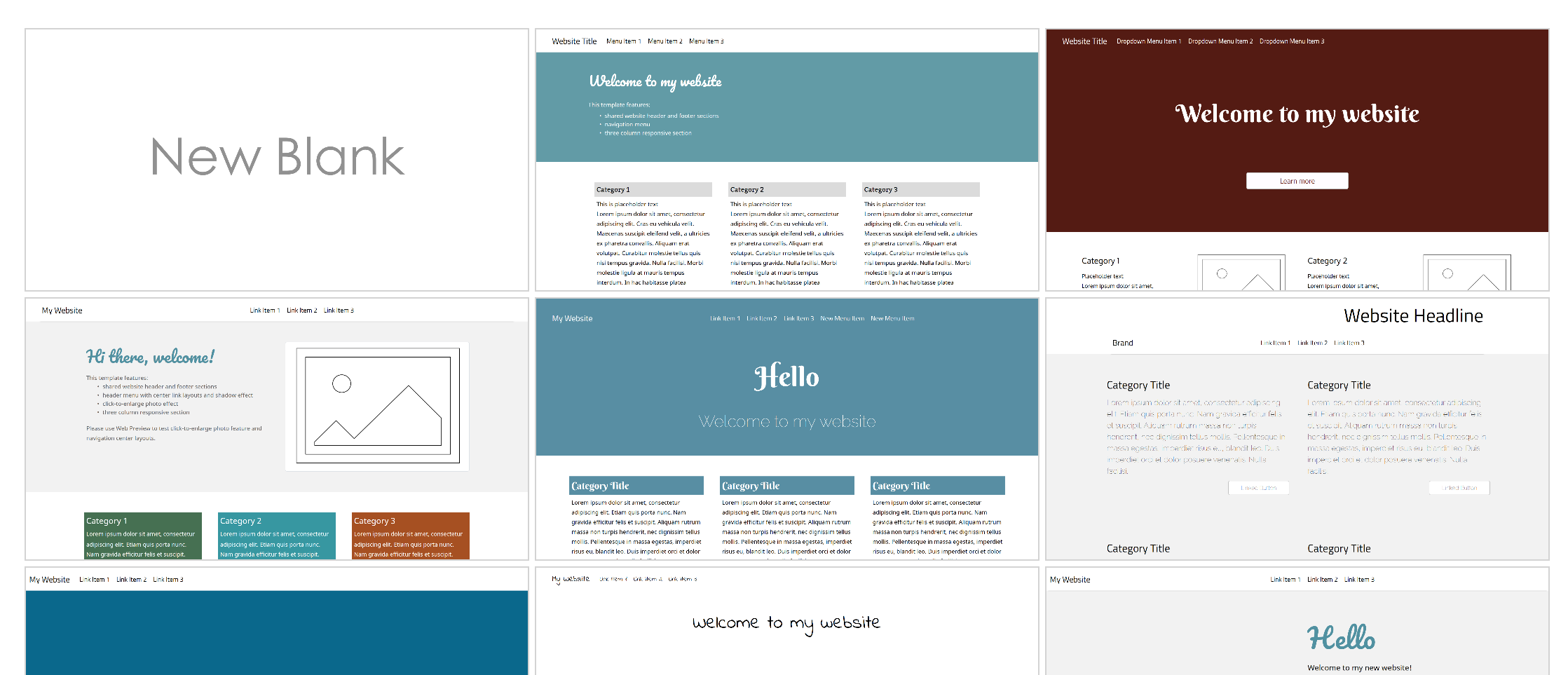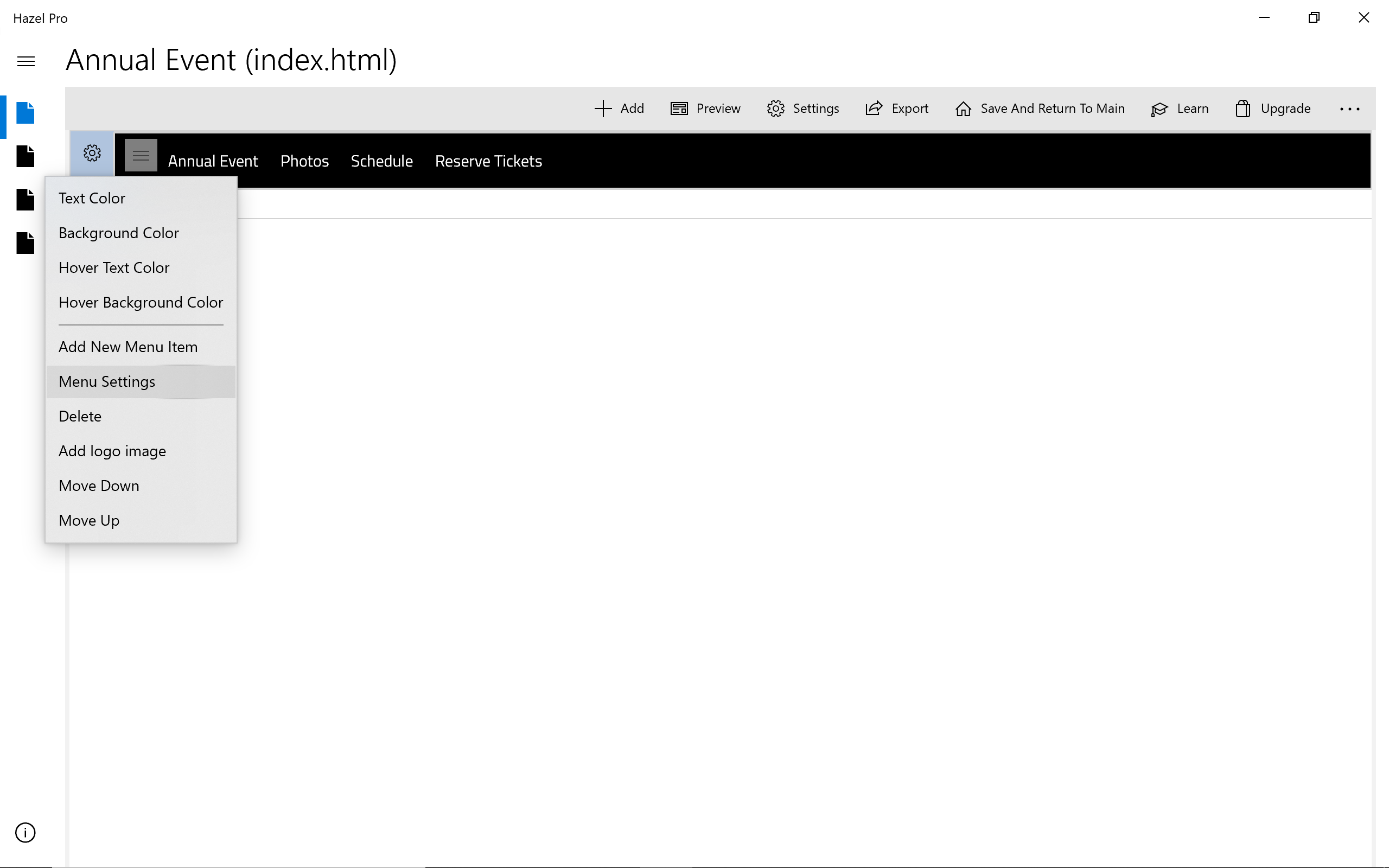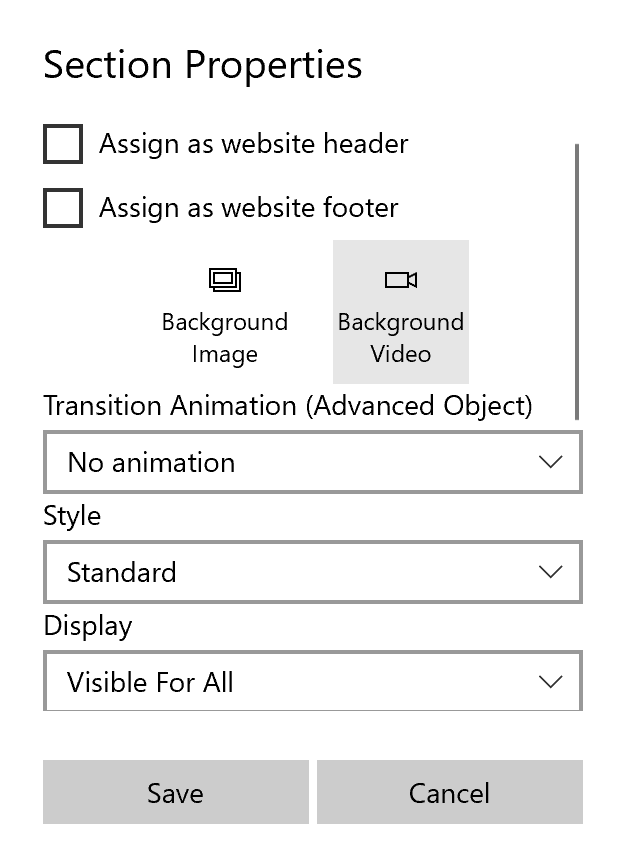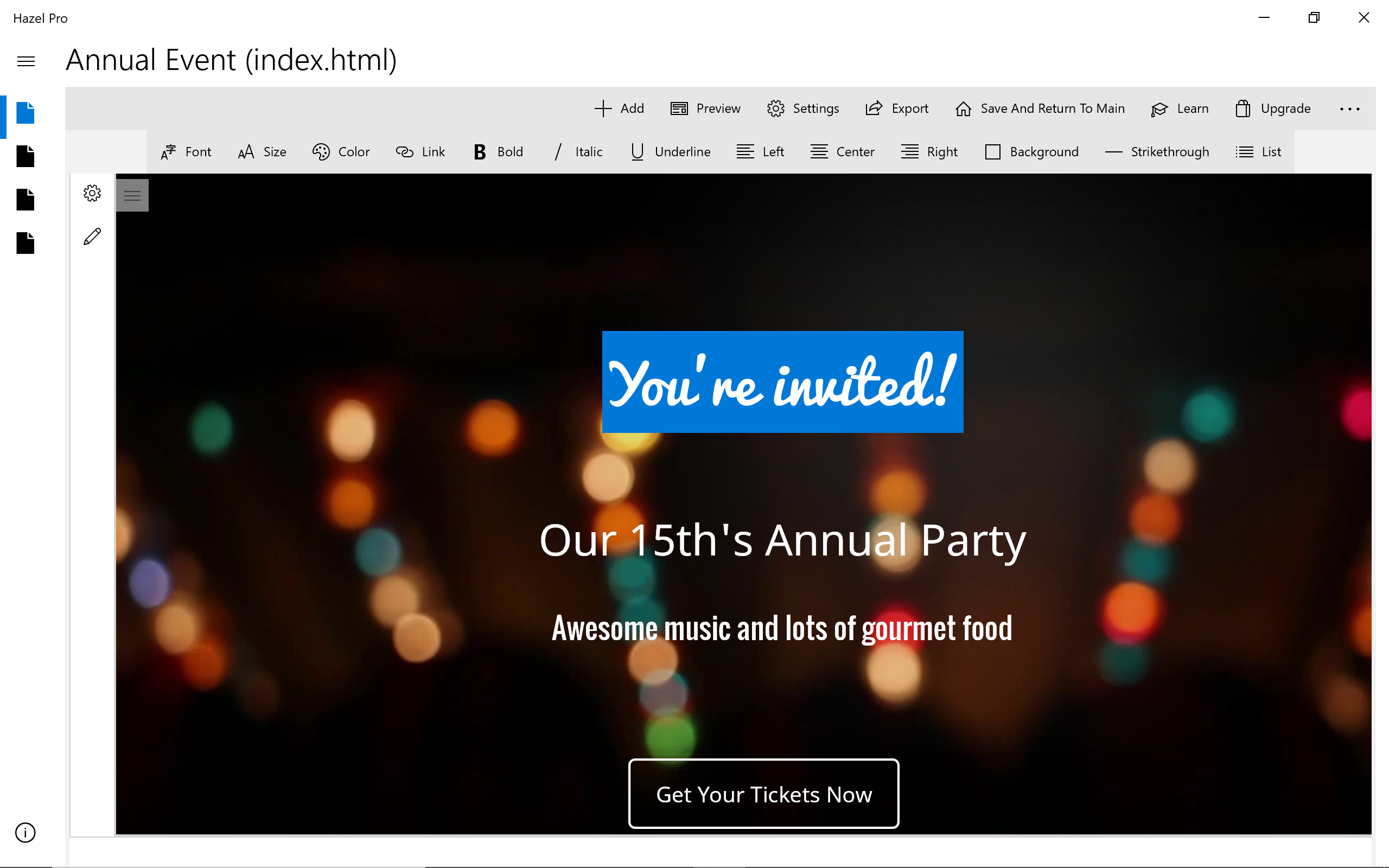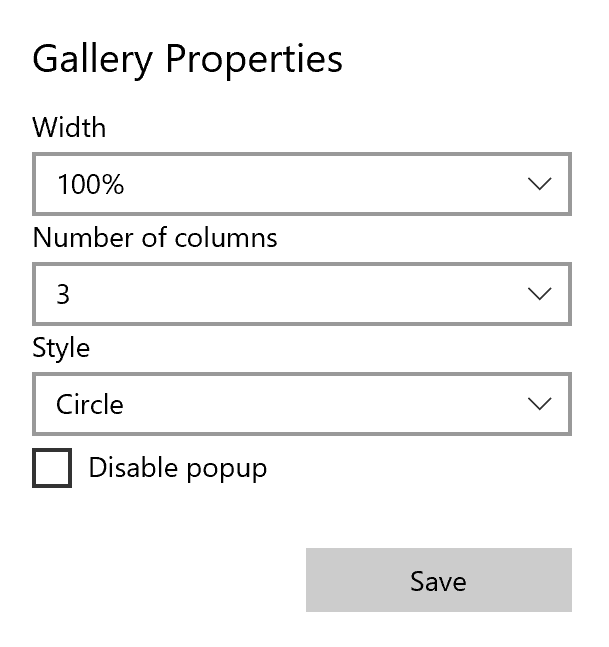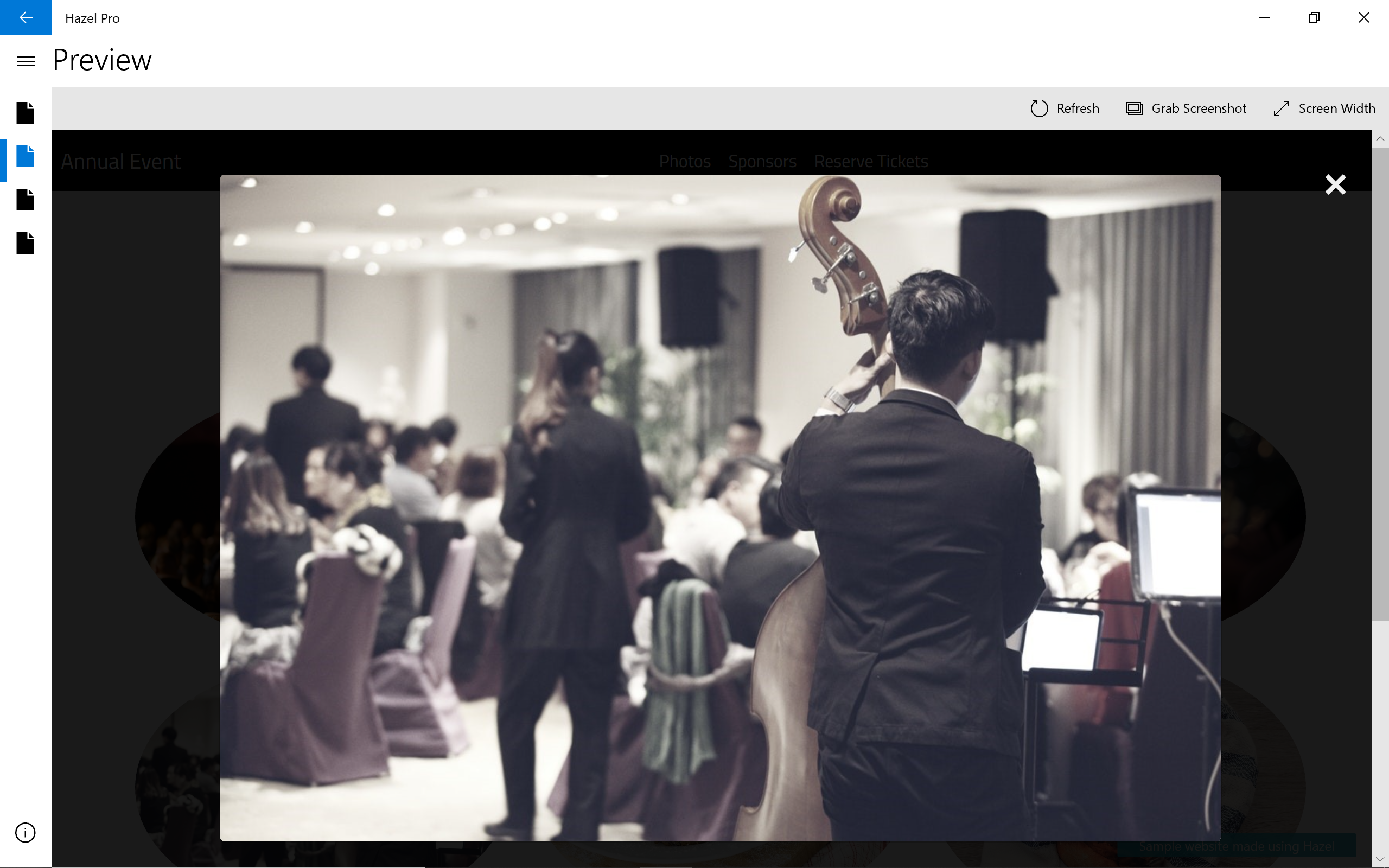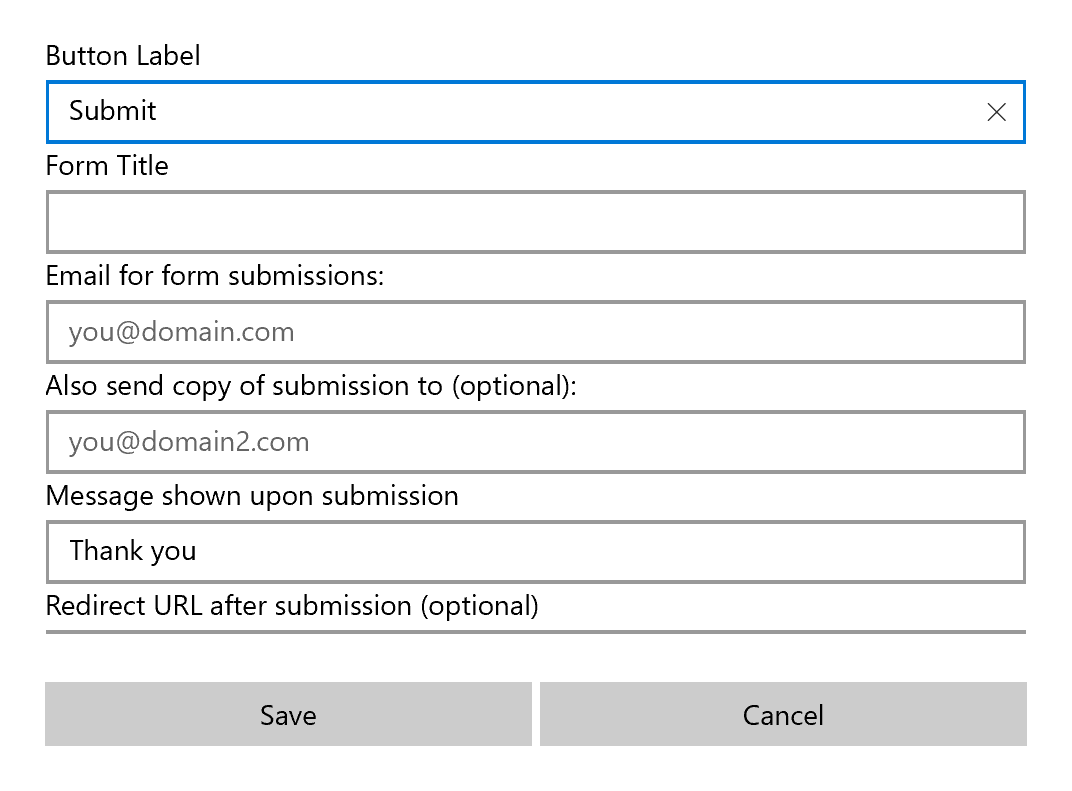Example website:
Annual Event Website
This website features:
Annual Event Website
This website features:
- Video background
- Circle style lightbox photo gallery
- Online ticket reservation form
- Hazel Pro
- Stock photos from pexels.com
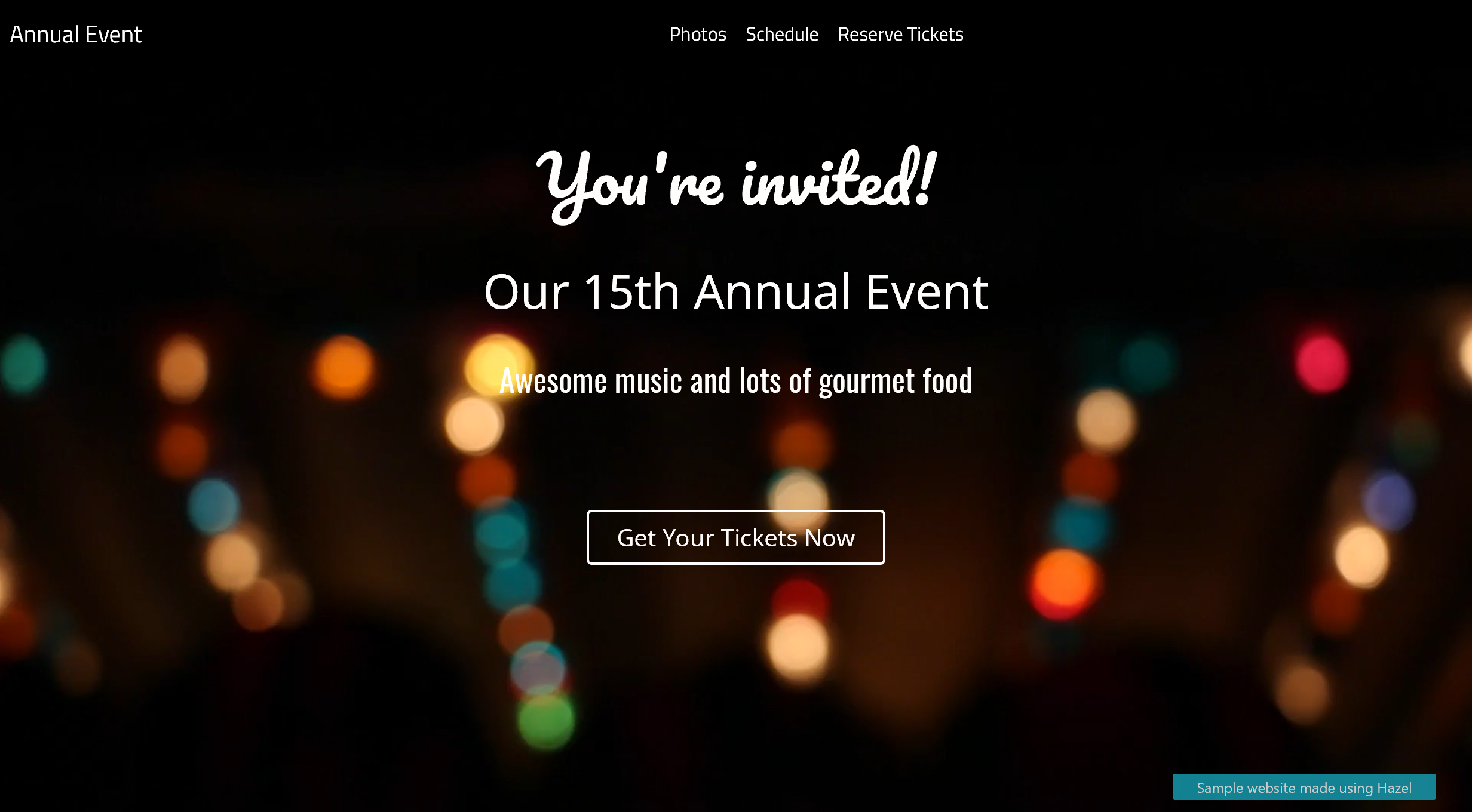
×
![]()